Canvas Oslomet Logg Inn
Canvas er den offisielle læringsplattformen ved OsloMet – Storbyuniversitetet. Plattformen gir deg som student en komplett digital studiehverdag med enkel tilgang til alle dine emner, innleveringer, studiegrupper og kommunikasjon med forelesere. Med over 25,000 studenter og 2,100 ansatte som bruker Canvas hver dag, er dette universitets viktigste digitale møteplass for læring og samarbeid.
For å få tilgang til Canvas må du bruke din OsloMet-konto med Feide-innlogging. Følg veiledningen nedenfor for en enkel påloggingsprosess.
Slik logger du inn på Canvas
Gå til innloggingssiden for Canvas OsloMet
Besøk den offisielle Canvas-portalen for OsloMet ved å klikke på «Logg Inn» knappen nedenfor.
Velg «OsloMet» som din institusjon
Når du kommer til Feide-innloggingssiden, velg «OsloMet – Storbyuniversitetet» fra listen over institusjoner. Dette tar deg til OsloMets egne påloggingsside.
Logg inn med dine OsloMet-brukerdetaljer
Skriv inn ditt OsloMet brukernavn (studentnummer) og passord. Hvis du er ny student, må du aktivere din brukerkonto før du kan logge inn. Aktiveringsinstruksjoner mottar du på SMS når du registrerer deg som student.
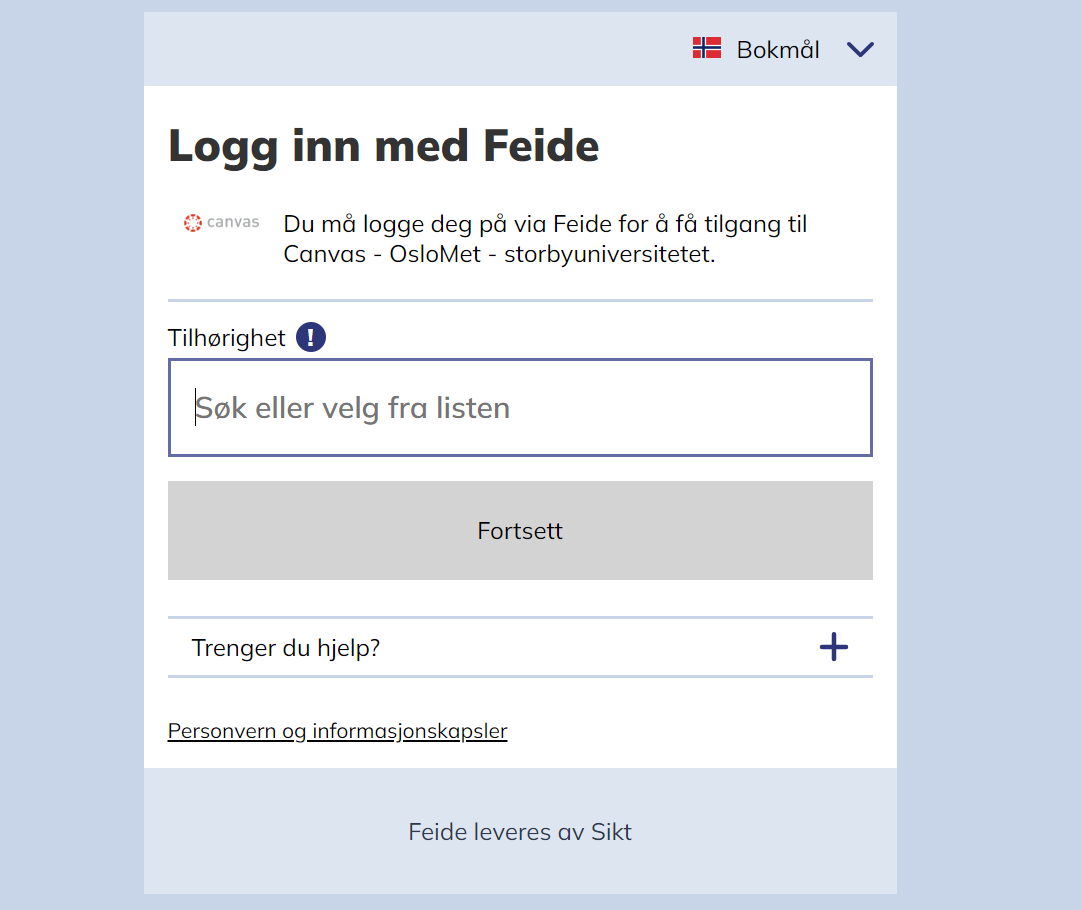
Canvas er din personlige læringsportal ved OsloMet hvor du får tilgang til all viktig informasjon om dine kurs, innleveringer, og studieaktiviteter. Forelesere bruker Canvas for å dele forelesningsnotater, pensumlister, kunngjøringer og for å kommunisere med studentene. Som student kan du samarbeide med medstudenter, delta i diskusjoner, og følge med på dine resultater gjennom plattformen.
Logg Inn på Canvas OsloMetGlemt Passord eller Problemer med Innlogging
Har du problemer med å logge inn på Canvas? Her finner du løsninger for å gjenopprette passord og løse vanlige innloggingsproblemer
Gjenopprette Glemt Passord
-
Gå til Canvas innloggingsside
Besøk innloggingssiden for Canvas OsloMet på https://student.oslomet.no/canvas
-
Velg «Glemt passord»
På Feide-innloggingssiden, klikk på lenken «Glemt passord» som finnes under innloggingsfeltet. Dette vil ta deg til OsloMets passordgjenopprettingsside.
-
Skriv inn ditt brukernavn
Skriv inn ditt studentnummer eller brukernavn i feltet som vises. Dette er vanligvis i formatet s123456 (ditt studentnummer).
-
Bekreft identitet og motta tilbakestillingslenke
Du vil bli bedt om å verifisere din identitet, enten via e-post eller SMS. Velg din foretrukne metode og følg instruksjonene for å motta en lenke for tilbakestilling av passord.
-
Lag nytt passord
Klikk på lenken du mottar og følg instruksjonene for å opprette et nytt passord. Sørg for å velge et sterkt passord som oppfyller OsloMets sikkerhetskrav (vanligvis minst 8 tegn med en kombinasjon av store og små bokstaver, tall og spesialtegn).
Tips for passordgjenoppretting
- Sjekk spam-/søppelpostmappen din hvis du ikke ser e-posten med tilbakestillingslenken
- Kontroller at mobilnummeret registrert hos OsloMet er oppdatert hvis du velger SMS-verifisering
- Passordtilbakestillingslenken er vanligvis gyldig i begrenset tid (ofte 24 timer)
- Etter tre tilbakestillingsforsøk kan du bli blokkert i en periode av sikkerhetshensyn
Løse Andre Innloggingsproblemer
-
Feil brukernavn
Kontroller at du bruker riktig brukernavn. For studenter er dette vanligvis studentnummeret ditt (f.eks. s123456). Husk at noen ganger kreves det at du legger til «@oslomet.no» etter brukernavnet ditt.
-
Ikke aktivert studentkonto
Nye studenter må aktivere sin brukerkonto før de kan logge inn. Hvis du nylig har blitt tatt opp som student, sjekk SMS og e-post for aktiveringsinstruksjoner. Hvis du ikke har mottatt dette, kontakt OsloMets IT-hjelpedesk.
-
Ikke registrert for semesteret
Du må være registrert for inneværende semester og ha betalt semesteravgift for å ha tilgang til Canvas. Sjekk din registreringsstatus i Studentweb hvis du har problemer med å logge inn.
-
Feide-problemer
Hvis Feide-innloggingen ikke fungerer, kan du prøve å tømme nettleserens buffer og cookies, eller bruke en annen nettleser. I noen tilfeller kan Feide være midlertidig utilgjengelig på grunn av vedlikehold.
Få hjelp med innlogging
- Besøk IT-hjelpedesk på campus for personlig assistanse
- Send e-post til it-hjelp@oslomet.no med detaljer om problemet ditt
- Ring OsloMet IT-support på 67 23 60 00 på hverdager mellom 08:00 og 15:30
- Sjekk OsloMets nettsider for driftsmeldinger i tilfelle systemene er midlertidig utilgjengelige
Funksjoner i Canvas OsloMet
Canvas tilbyr en rekke nyttige funksjoner som gjør din digitale studiehverdag enklere og mer effektiv
Kursoversikt
Canvas gir deg en oversiktlig dashboard der du kan se alle dine aktive kurs. Hvert kurs har sin egen side med moduler, materialer og aktiviteter strukturert av foreleseren. Dette gjør det enkelt å navigere gjennom kurset og finne det du trenger.
Innleveringer
Innleveringsfunksjonen lar deg laste opp besvarelser på oppgaver og få tilbakemeldinger fra forelesere. Canvas støtter ulike innleveringsformater, inkludert dokumenter, bilder, videoer og lenker. Du får varsler om kommende frister og kan se status på dine innleveringer.
Kalender
Canvas-kalenderen viser alle viktige datoer og hendelser fra kursene dine samlet på ett sted. Dette inkluderer innleveringsfrister, planlagte forelesninger, gruppemøter og andre aktiviteter. Kalenderen kan også synkroniseres med andre kalenderprogrammer.
Diskusjoner
Diskusjonsforum i Canvas lar deg delta i faglige diskusjoner med medstudenter og forelesere. Dette er en viktig arena for å utveksle ideer, stille spørsmål og dele kunnskap. Diskusjoner kan være åpne for hele klassen eller begrenset til mindre grupper.
Meldinger
Canvas har et integrert meldingssystem som lar deg kommunisere direkte med medstudenter og forelesere. Dette er særlig nyttig for spørsmål relatert til kurset eller for å koordinere gruppearbeid. Meldinger kan sendes til enkeltpersoner eller grupper.
Karakterer og Vurderinger
Gjennom karakterboken i Canvas kan du følge med på dine resultater og fremgang i kursene. Her finner du karakterer på innleveringer, tester og andre vurderinger, samt detaljerte tilbakemeldinger fra forelesere på ditt arbeid.
Vanlige Påloggingsproblemer
Problemer med å logge inn på Canvas OsloMet? Her er løsninger på de mest vanlige påloggingsproblemene
Passordproblemer
-
Glemt passord: Hvis du har glemt passordet ditt, kan du tilbakestille det via Feide. Gå til innloggingssiden, klikk på «Glemt passord» og følg instruksjonene.
-
Utløpt passord: Passordet ditt må endres regelmessig av sikkerhetshensyn. Hvis passordet er utløpt, vil du bli bedt om å opprette et nytt når du prøver å logge inn.
-
Feil passord: Sørg for at du skriver inn riktig passord, og pass på store/små bokstaver. Etter flere mislykkede forsøk kan kontoen bli låst midlertidig.
Brukerkontoproblemer
-
Ikke aktivert konto: Nye studenter må aktivere sin brukerkonto før første innlogging. Sjekk SMS eller e-post for aktiveringsinstruksjoner.
-
Manglende semesterregistrering: Du må være registrert for inneværende semester for å få tilgang til Canvas. Kontroller at semesteravgift er betalt og at du er registrert.
-
Låst konto: Din konto kan bli låst etter flere mislykkede innloggingsforsøk. Kontakt OsloMet IT-support for å låse opp kontoen.
Tekniske Problemer
-
Nettleserproblemer: Prøv å tømme nettleserens cache og cookies, eller bruk en annen nettleser. Canvas fungerer best med Chrome, Firefox, Edge eller Safari.
-
Driftsproblemer: I sjeldne tilfeller kan Canvas eller Feide være nede på grunn av vedlikehold eller tekniske problemer. Sjekk OsloMets nettsider for driftsmeldinger.
-
Mobilproblemer: Hvis du bruker Canvas-appen på mobil, prøv å logge ut og inn igjen, eller reinstaller appen hvis problemet vedvarer.
Få Hjelp og Support
-
IT-hjelp på campus: Besøk IT-hjelpedisken på campus for personlig assistanse med påloggingsproblemer.
-
E-post support: Send en e-post til it-hjelp@oslomet.no med en beskrivelse av problemet ditt og ditt studentnummer.
-
Telefonsupport: Ring OsloMet IT-support på 67 23 60 00 på hverdager mellom 08:00 og 15:30.
-
Brukerveiledninger: På OsloMets nettsider finner du detaljerte brukerveiledninger for Canvas og andre digitale tjenester.
Ofte Stilte Spørsmål
Svar på de vanligste spørsmålene om Canvas ved OsloMet
Når får jeg tilgang til mine Canvas-emner?
Du får vanligvis tilgang til dine Canvas-emner 1-2 uker før semesterstart, forutsatt at du er registrert for semesteret og har betalt semesteravgiften. Enkelte emner kan bli tilgjengelige tidligere eller senere, avhengig av når emneansvarlig gjør emnet tilgjengelig. Hvis du ikke ser et emne du er registrert for, kan du kontakte emneansvarlig eller studieveileder.
Hvordan endre språk i Canvas?
For å endre språk i Canvas, klikk på «Konto» i venstremenyen. Velg deretter «Innstillinger» og klikk på «Rediger innstillinger». Under «Språk» kan du velge ønsket språk fra nedtrekksmenyen. Klikk på «Oppdater innstillinger» for å lagre endringene. Canvas er tilgjengelig på flere språk, inkludert norsk, engelsk, svensk og mange flere.
Kan jeg bruke Canvas på mobilen?
Ja, Canvas kan brukes på mobile enheter. Det finnes to offisielle Canvas-apper: «Canvas Student» for studenter og «Canvas Teacher» for forelesere. Appene er tilgjengelige gratis i App Store og Google Play. Appene gir deg tilgang til de fleste Canvas-funksjoner, inkludert kursinnhold, innleveringer, meldinger og varsler. Du kan også bruke Canvas i en mobil nettleser, men appen gir ofte en bedre brukeropplevelse på mobile enheter.
Hvordan laster jeg opp en besvarelse i Canvas?
For å laste opp en besvarelse, gå først til emnet der oppgaven er gitt. Finn oppgaven under «Oppgaver» eller i den aktuelle modulen. Klikk på oppgaven for å åpne den. Klikk på den blå «Send inn oppgave»-knappen. Velg filtype: Du kan enten laste opp en fil fra datamaskinen, skrive direkte i tekstfeltet, eller i noen tilfeller laste opp en URL. Hvis du laster opp en fil, klikk på «Velg fil» og finn filen på datamaskinen din. Klikk deretter på «Send inn» for å fullføre innleveringen. Du vil få en bekreftelse når innleveringen er mottatt.
Kan jeg se om foreleseren har sjekket min innlevering?
I Canvas kan du se status på din innlevering, men ikke alltid om foreleseren spesifikt har sett på den. Når du har levert en oppgave, vil statusen vise «Levert». Når oppgaven er vurdert, vil statusen endre seg til «Karaktersatt» eller lignende, avhengig av vurderingsformen. For noen oppgavetyper kan du se når vurderingen ble gjort og eventuelle kommentarer fra foreleser. Du får vanligvis et varsel når en vurdering er gitt på din innlevering, enten via e-post eller i Canvas-varsler.
Hvordan finner jeg mine karakterer i Canvas?
For å se dine karakterer, klikk på «Karakterer» i venstremenyen i det aktuelle emnet. Her vil du se en oversikt over alle vurderte oppgaver og aktiviteter i emnet, sammen med dine resultater. Du kan også klikke på en bestemt oppgave for å se detaljerte tilbakemeldinger. For å se en samlet oversikt over alle dine emner og karakterer, klikk på «Dashboard» og deretter på «Karakterer» i venstremenyen. Merk at denne oversikten kun viser vurderinger gjort i Canvas, og ikke nødvendigvis endelige emnekarakterer som registreres i Studentweb.
